

First, I created a regular expression to match our tabindex instances: (tabindex=”)\d+(“) Then, I opened all of my local ILLiad webpage copies in Notepad++ Using the Replace feature (Search->Replace), enter the regular expression in Find What Under Search Mode, select Regular Expression Click Replace All in All Opened Documents Article Number: 000018457 | Last Updated: 1:51 PM or Find menu - Ctrl+F check the Regular expression (at the bottom) Write in Find what \n\n(\d) Replace with: \n%\n$1 ReplaceAll Notepad++ regular expression to replace numbering with bullet points. Result is a list of the URL parameters: finds the exclamation character. How do you remove carriage returns in notepad? tagged region when replacing. Look for ":\n" and replace with "\n" or something like that. In "Find what" add regular expression + and in Replace with : \n 3 Select regular expression. Use regular expression search, search for … Open file in Notepad++ Goto Find & Replace, Make sure that in Search Mode, the Regular Expression option is selected. Remember to select Extended in the Replace dialog. Opening an existing file or creating a new file Now click on the Search menu in the menu bar and choose the Replace option. In all examples, use select Find and Replace (Ctrl + H) to replace all the matches with the desired string or (no string). Step 3: To add Text at the End of each line. Repeat the previous element x to y times. The Replace tab of the Find and Replace dialog box. Press Ctrl + H to open the Find and Replace dialog and perform the following action: Find what: \^. Follow these steps on notepad++: Ctrl+f click on 'replace' tab on 'find what' the following: ^\|RD1\-team(.)\= on 'replace with' enter the following: \|RD1\-team$1 \= on the 'search mode' box on the lower left corner be sure to select 'Regular Expression' AND uncheck '.
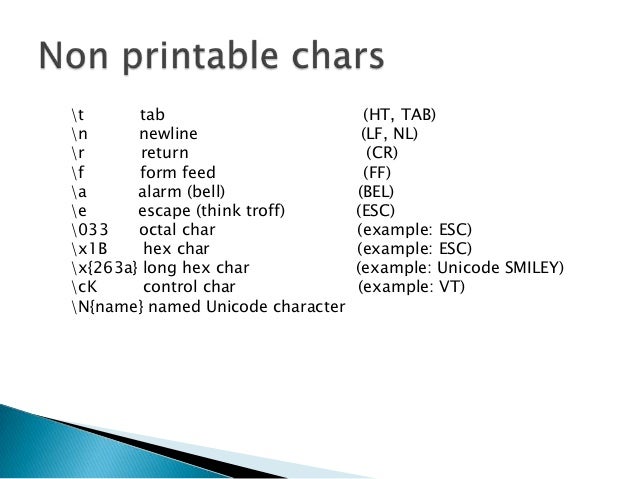
After you've done this, the cursor will move. Type the text you want to find in the Find this: box. Goto Find & Replace, Make sure that in Search Mode, the Regular Expression option is selected. Notepad ++ Multiple Line Edition - Find and Replace - posted in Ask for Help: Hey guys, I have files that I want to do a regular expression find and replace on, and as I was about to start writing the regular expressions to find what I need, I realized I dont know of a way to use autohotkey for find and replace. A look at the power of Regular Expressions for the layman Use in Notepad++ Anjesh Tuladhar Hit the FindNext button, and then repeatedly hit the Replace button. You may already know that I am a big fan of Notepad++. Using Regex to find and replace text in Notepad++ Andy 30 June 2020 Installers No Comments A quick cheat sheet for using Notepad++ to find and replace arbitrary text in Notepad++. You can open the Replace menu by going to Search > Replace or by pressing CTRL+H. You can also specify file masks, and even exclude some file masks. To add a word or phrase (prefix) at the beginning of each line in a text file, use the following search & replace operator: Find what: ^ Replace with: Some word or phrase Set the Search mode to Regular expression Uncheck matches newline Click Replace All The above can be especially useful when creating a HOSTS file to block a list of certain Ad servers. Most of the programs can handle this automatically. Find and Replace (FNR) has a very simple and easy to use UI which provides search and replace operations across multiple ASCII (text, HTML, etc.) A simple Find/Replace would do the trick, but you've also got width=60px and lots of other widths. You may need to modify the RegEx or write your own to fit your needs. The example below is a basic replace for anything between (see (a.)) with the exception of a line break. Notepad++ has a RegEx search mode that you can select for all of your RegEx replacement needs. A Regular Expression is simply some text. Replace tab: Similar to Find tab, but allows you to replace the matched text after it’s found.


 0 kommentar(er)
0 kommentar(er)
