
- #Generate zoom link how to#
- #Generate zoom link full#
- #Generate zoom link code#
Use Personal Meeting ID (not recommended) - The Zoom session link would be based off of your personal meeting ID. Participants are able to mute / unmute after they have entered the meeting (unless the host changes the settings from within the meeting to prevent unmuting). Mute participants upon entry (recommended for large classes) - When participants first enter the meeting, they will be muted. Enable join before host (not recommended) - Allows participants to join the session before the host has joined. #Generate zoom link full#
Meeting Options - For a full description of available settings, refer to Zoom's guide on scheduling meetings. We recommend you set the Audio options to allow " Telephone and Computer Audio" to provide students who do not have a stable internet connection the ability to call in by phone. As you schedule, you can select which audio option to provide or you can provide both. Audio - Zoom provides users the option to use their device's audio (microphone / speakers) controls or to call in with a phone number. The user can still choose to turn on / off their video after they are in your meeting-this only controls their setting when they first enter the meeting. Video - These settings control whether a person's video will be turned on as they enter your meeting. The " Only authenticated users can join meetings" option prevents participants from joining the Zoom meeting session unless they are logged into Zoom. 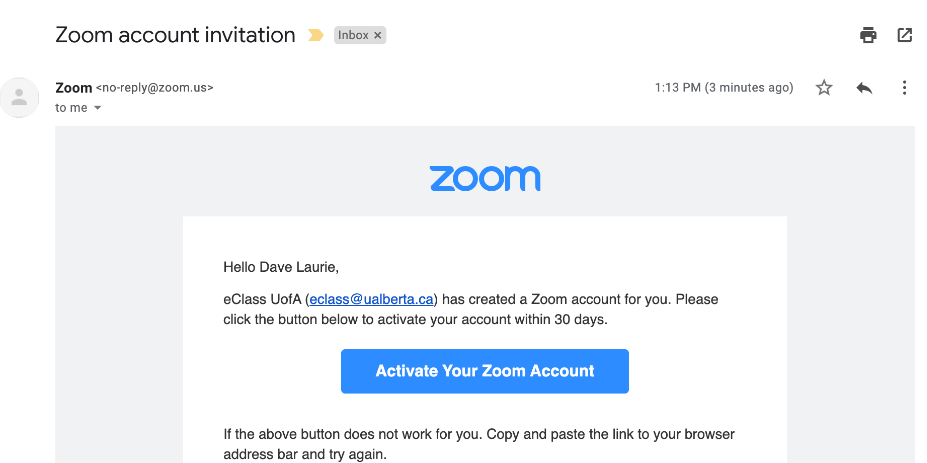
Waiting rooms can be useful for open office hours to allow students to wait in a queue while the instructor meets privately with one student at a time.
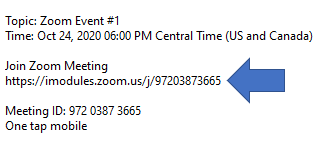
The host does need to admit users if using this setting. The " Waiting Room" option creates a holding area for users to join the session and wait for the host to admit them to the meeting.
#Generate zoom link code#
The " Passcode" option allows you to create a numeric / word code for users to enter before they are admitted to a meeting. Security - Sessions can enable multiple forms of security to control who can access a Zoom meeting. When you elect to schedule a "weekly" recurring meeting, you will have the ability to choose between the seven days of the week. You can schedule meetings to recur daily, weekly, biweekly, or monthly. scheduling all of your class meetings at once). Recurring Meeting - Check off this setting if you are scheduling an event that repeats (e.g. The duration is used to create the associated Canvas Calendar entry. 
This setting will not impact the session itself, meaning the meeting can continue after the duration passes.
Duration - Set the approximate duration for the Zoom meeting. #Generate zoom link how to#
See our help article on how to change your personal time zone preferences in Canvas and Zoom. Users can change their personal settings so that Zoom sessions appear in their local time. When - Set the date and time for your session-be aware that by default, sessions are added in Eastern Time (ET).If a TA is creating sessions for their discussion / lab sessions, have the TA include their name and section number in the topic so that students know which sessions they should join.Topic - Provide a title for this session-if you are scheduling multiple types of sessions, include information in the Topic title to help students distinguish what each session is for (e.g lecture / lab / office hours / etc.You will be brought to a page to enter the meeting information:.


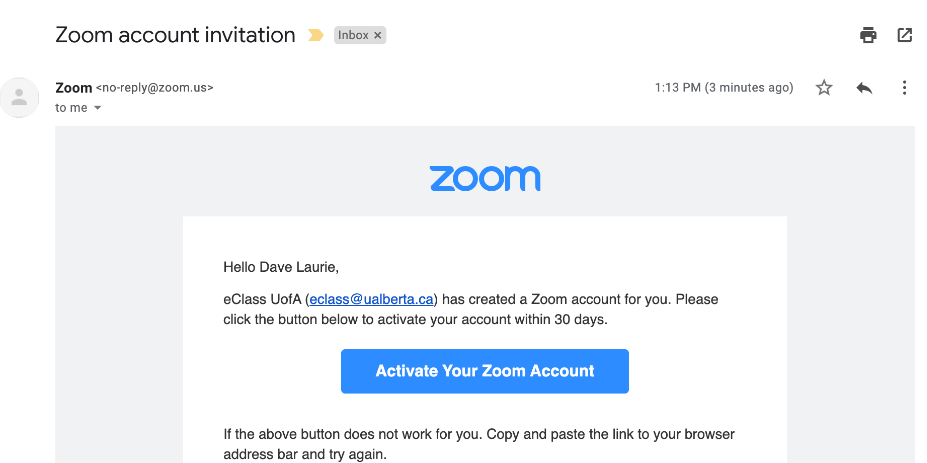
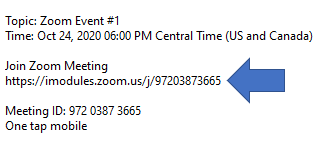



 0 kommentar(er)
0 kommentar(er)
